窗口模板教程
本教程将一步一步地介绍我们在_Rocket Invaders from Mars_中使用的窗口模板的RML和RCS的开发。学会本教程后,您将能够为自己的应用程序创建复杂、灵活的模板。
步骤 1: 看一看
编译模板教程 (在 /Samples/tutorials/template/) 并运行程序;你最终应该看到这个:
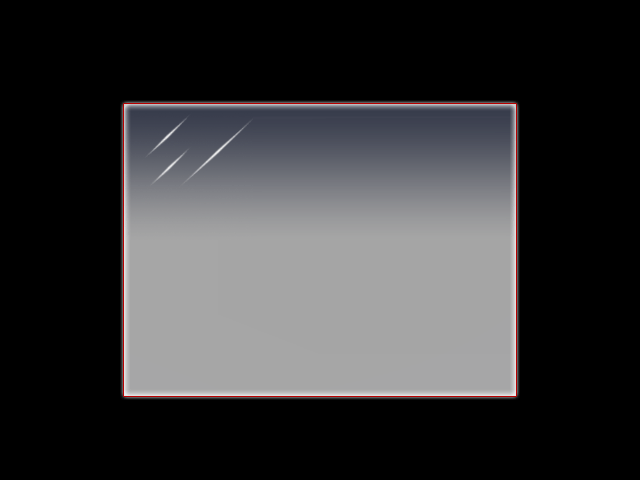
All the the program does is load and show the document defined in data/tutorial.rml. The RML itself file references data/tutorial.rcss and /Samples/assets/invader.tga. All we’re interested in is the RML file and the RCSS file; open them both and take a look.
All we’ve got to start with in the RML is a simple document with no child elements. It has a class of ‘window’ which, as you’ll see in the RCSS, is what is giving it the glassy background decorator. The style declared in the document’s header tag specifies a fixed width and height for the document (so it has some dimensions), and gives it auto margins to centre it within the context. As for the RCSS, we’ve got nothing more than the a font specification and a tiled-box decorator for drawing the background. And that’s it! Simple, but not very useful as a window template yet.
步骤 2: 添加标题栏
添加标题栏,首先我们需要考虑以下条件:
- 一个窗口左上角的元素
- 元素上的水平平铺装饰器以呈现标题栏
- 一种在元素上设置文本的方法,以便我们可以在程序上更改标题
- 元素的句柄,以便我们可以拖动窗口
Defining the title elements
Add a <div> element into the body, and give it an ID of title-bar. The <div> is a block-level element, as defined in the base style sheet, so by default it will size itself horizontally to take up the entire length of its parent element, the window. We could put the decorator straight into this element, but then it will be as long as the window; we only want it as long as the title text. So inside the <div> element, add a <span> element, and give it an ID of title. Add a dummy title string inside the span, so we can easily get some text up there. By now, you should have this:
<body class="window">
<div id="title-bar">
<span id="title">Dummy Title</span>
</div>
</body>
启动应用程序;现在还没有什么好看的,继续往下学习
标题文本与正文一起显示; 我们需要更大胆的东西。 在 RCSS 文件中,为标题跨度添加一条新规则,为其分配 22 的字体大小和粗体粗细。 再来点黑色文字阴影, 规则应如下所示:
div#title-bar span
{
font-size: 22px;
font-weight: bold;
font-effect: shadow(2px 2px black);
}
看起来好多了,但仍然没有装饰器
设置精灵表(sprite sheet)
If you open up the file /Samples/assets/invader.tga., you’ll see it contains sprites for the title bar among other things. We’ll now define the sprite sheet used in the decorators in this tutorial. First, find the sprite sheet theme at the top of the file. The sprites for the window has already been declared, but add the sprites for the title bar.
@spritesheet theme
{
src: ../../../assets/invader.tga;
/* ... */
title-bar-l: 147px 0px 82px 85px;
title-bar-c: 229px 0px 1px 85px;
title-bar-r: 231px 0px 15px 85px;
}
Each sprite is defined by a name and rectangle. The rectangle is specified in the order x y width height and must be in pixel units. You can open up your favorite image editor or viewer to find the proper coordinates to use.
Setting up the decorator
With decorators we can give a nice look to any element. We’ll begin by defining the title element’s decorator using the recently declared sprites. So, in the same rule that you added before, declare the decorator:
div#title-bar span
{
/* ... */
decorator: tiled-horizontal( title-bar-l, title-bar-c, title-bar-r );
}
This decorator makes the center sprite stretch, while each side stays fixed. Thus, the title bar can easily scale horizontally when its text content changes.
Run the application again and see what we’ve got.
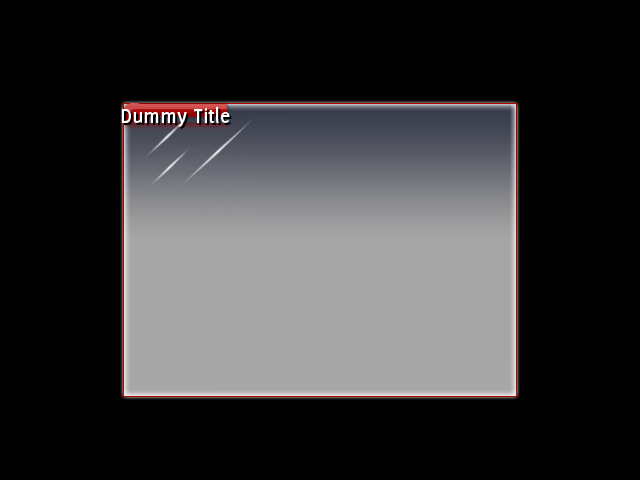
Well that looks pretty crap! Because the <span> element is inline, its height is derived from the height of its content; in this case, the dummy title text. The decorator squishes itself down to fit into the element. We can’t throw a height RCSS property in there either, as inline elements (except in a few cases) cannot have their heights set directly. So what do we do? Padding! Margins, padding and borders can all be set on inline elements and, while they don’t affect the vertical positioning of the element, they do affect the size of the element and influence the position of child elements. So we can use padding to set the element to the right size and position the text right in the middle of the title bar.
Add some padding along the top of the span to begin with:
padding-top: 50px;
Take a look at the result. The element is now 50 pixels bigger, so the title bar is looking a bit healthier, and the text has been pushed to the bottom of the element. So how big do we need to make the title bar? If you look at the decorator declaration, you can see the title bar image is 85 pixels high. Therefore ideally the element should also be 85 pixels high. So we’ve got to add padding to get it that high - but how high is it now?
To find out, you can use the debugger; press F8 to open the debugging menu. Click on the ‘Element Info’ button, and then click on the title bar element. The info pane should change to show you a heap of information on the element, including the properties defined on it and their source, dimensions, children and ancestor elements. You can see the height of the element under the ‘Position’ heading; it work out to be 80px. So, we have to add another 5px of vertical padding.
Set the padding to 55px and take a look; the element should now be 85px high. Now shift some of the padding to the bottom and have a play around to get the text centered. I found the following combination got the text to look in the right place:
padding-top: 13px;
padding-bottom: 42px;
There’s not much space to the left or right of the text yet; easy fixed, just add some left and right padding! We used the following for Rocket Invaders from Mars:
padding-left: 85px;
padding-right: 25px;
But have a play and see what works best. By now the title bar rule should look something like this:
div#title-bar span
{
padding-left: 85px;
padding-right: 25px;
padding-top: 17px;
padding-bottom: 48px;
font-size: 22px;
font-weight: bold;
font-effect: shadow(2px 2px black);
decorator: tiled-horizontal( title-bar-l, title-bar-c, title-bar-r );
}
And the application should be looking like this:
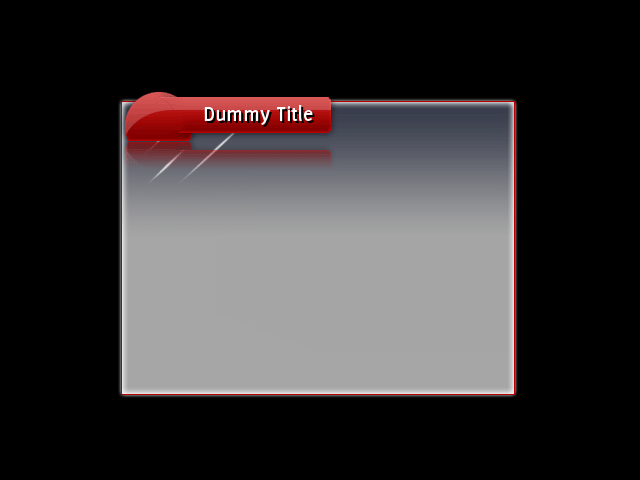
Placing the title bar
As I’m sure you’ll have noticed by now, the title bar’s in the wrong place! This can be fixed a number of ways, such as negative margins on the containing title element, margins on the body, etc, but we chose to solve it by positioning the title-bar element. To do this, add a new rule for the title-bar element, declaring it as absolutely positioned.
div#title-bar
{
position: absolute;
}
That in itself won’t do much, but now we can play around with its position to the pixel with the top and left properties.
If you don’t set the top or left (or right or bottom) to change the height of an absolutely positioned element, it will stay where the layout engine positioned it, but be removed from flow so it will not affect the layout of future elements. If you do change its position, with the top property for example, its top edge will be aligned against the top padded edge of its offset parent (in our case, the window), offset by the amount of the property.
We need to shift the element up, so we use the ‘top’ property to do this. If we declare top: 0px;, it will be aligned at the very top of the window; so, exactly where it is now. To move it up, specify a negative number. 40 pixels seems to do the trick.
div#title-bar
{
position: absolute;
top: -40px;
}
Adding a handle
We still need a handle so we can drag the window around. This is easy; RmlUi ships with a <handle> element that can do just that (or resize an element). In the RML, wrap the contents of the title-bar element with a <handle> element. You can set its move target with the move_target attribute; set it to #document so it knows to move its parent document when it is dragged. You should end up with this:
<div id="title-bar">
<handle move_target="#document">
<span id="title">Dummy Title</span>
</handle>
</div>
Now you should be able to drag the window around by holding onto the title. The application should now be looking something like this:
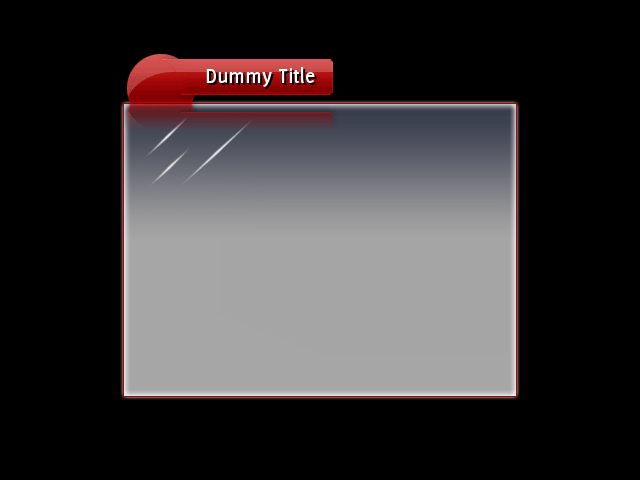
步骤 3: Placing the content
Now we’ve got a title bar, we need somewhere to place the actual page content. What we’re after is:
- an empty block element we can put our page content into
- a vertical scrollbar in case the contents of the page overflow
Add the block content element now; within the <body> tag, just below the title-bar element. Give it an ID of content so we can identify it.
<div id="title-bar">
<handle move_target="#document">
<span id="title">Dummy Title</span>
</handle>
</div>
<div id="content">
</div>
Why do we do this, rather than put the content directly into the <body> element? When we come to convert this document into a reusable document template, we’ll need an empty element that all of a document’s content is put into.
Put some dummy content text into the new element and see what we’ve got.
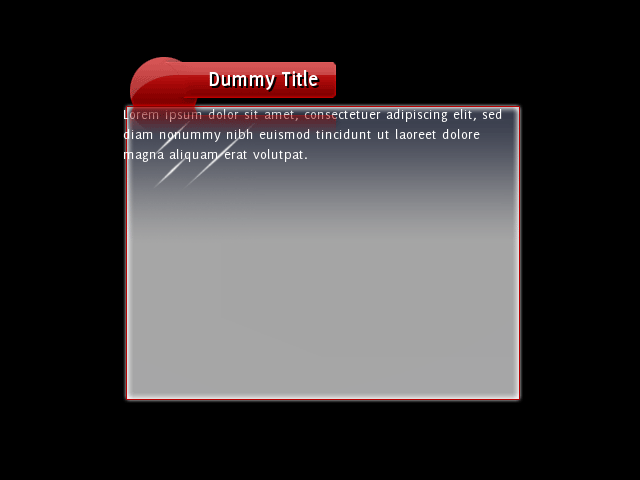
So we’ve got a couple of issues already:
- the title bar’s reflection is displaying over the content
- the content is rendering outside of the window’s border
Using z-index
All elements have a default z-index of 0, so normally they would be rendered in the order they are declared in the document. This means elements declared further down in the RML are usually rendered on top of earlier elements. However, floating and positioned elements jump to the front of the queue and are always rendered after normal elements with a similar z-index.
So to bring the content window above the title bar, create a new rule for the content element and assign it a z-index of 1.
div#content
{
z-index: 1;
}
Much better.
Padding the content area
We need to push the document’s content area so it appears entirely inside the window border. The decorator we have on the <body> element will render over the entire padded area of the element, so if padding is added it will force all content away from the edges of the decorated area.
Add some padding to the <body> rule and take a look at the result. We found that 10px top / bottom and 15px right / left padding worked out pretty well. Our rule looks like this:
body.window
{
decorator: tiled-box(
window-tl, window-t, window-tr,
window-l, window-c, window-r,
window-bl, window-b, window-br
);
padding: 10px 15px;
}
Nice! Now the content’s in the right place, but what happens if there’s too much to fit? Try that out now by putting more dummy content into the content element.
Dealing with overflow
If you open the debugger again and look at the content element, you can see the problem:
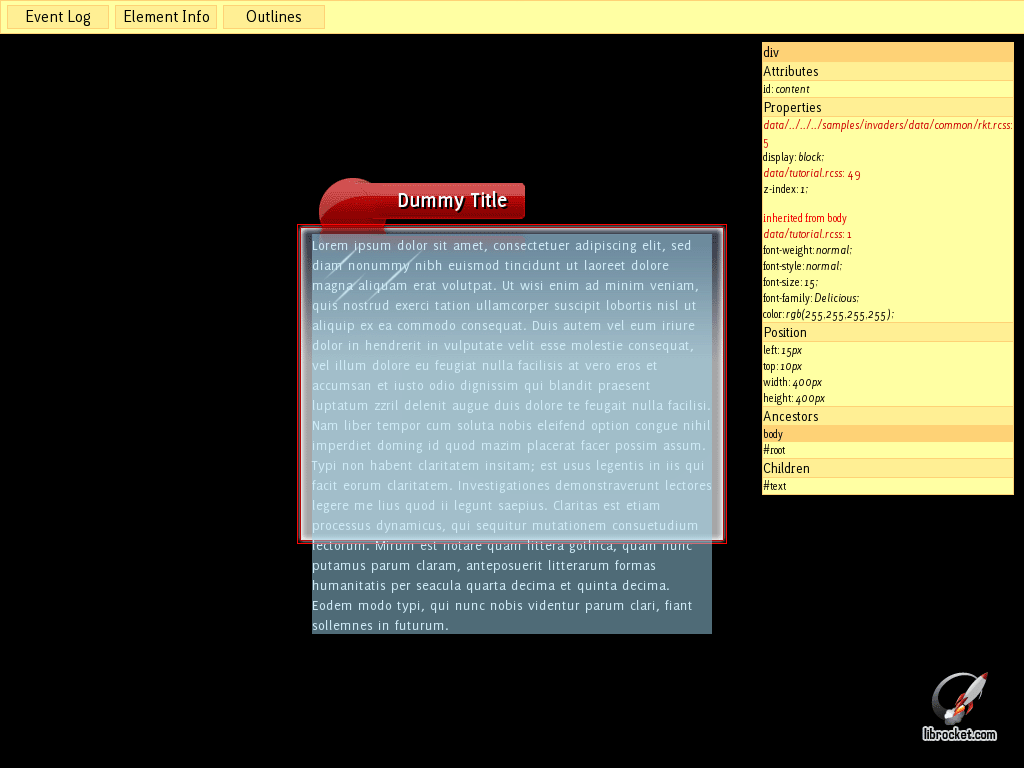
We haven’t explicitly set the height property on the content element, so it defaults to auto. When calculating the height of a block-level element, auto means it will grow to fit the content, regardless of the size of its containing element. If we set the height property on the content element to 100%, it will force the height to be exactly that of its containing element’s content area. Try that and see what we get.
As you can see, the overflow is still showing up. If you open up the debugger and inspect the content element again, you’ll see that the element itself is now the right size, but the overflowing text is still visible. How overflow is handled is determined by the overflow property; it defaults to visible, meaning descendant elements are not clipped by the element. Set the ‘overflow’ property to ‘hidden’ on the content element; the entire rule for the content element should look like this:
div#content
{
height: 100%;
overflow: hidden;
z-index: 1;
}
Take a look at the result; the overflowing content is hidden, but we can’t get to it! Time to add a scrollbar.
步骤 4: Adding a scrollbar
To tell RmlUi a scrollbar is required on the content element, we can change the overflow property from hidden to either auto or scroll. scroll will put a scrollbar around the element all the time, even if it isn’t required; auto will only put a scrollbar on an axis with overflow.
RmlUi also supports different overflow properties per axis, so you can (for example) set vertical overflow to ‘scroll’ and horizontal overflow to hidden if you wish.
Change the overflow property on the content element to auto or scroll and check out the result.
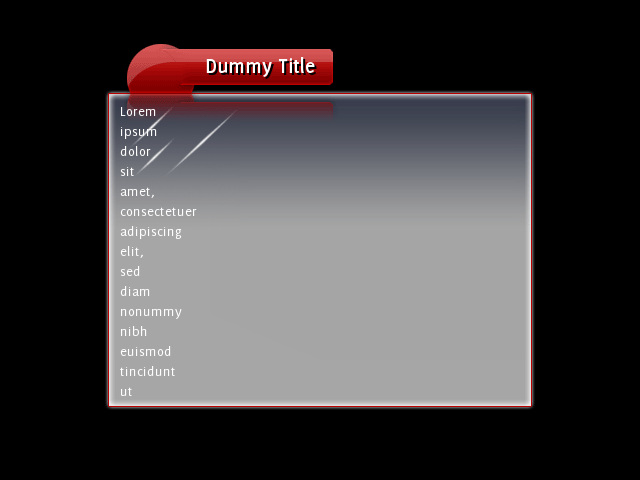
Resizing the scrollbar
Well that doesn’t look right! So what’s happened here? When an element needs to generate a vertical scrollbar, it creates a block-level child element with a tag of ‘scrollbarvertical’ and anchors it to the right edge of the element. As it is block-level, its width defaults to auto so it occupies the entire content area of its parent, the content element. So there’s no space for the text! Not only that, but we haven’t attached a decorator to the scrollbar elements so we can’t actually see it yet.
Elements that RmlUi dynamically creates, like the scrollbar, can be styled through RCSS like normal elements. All we need to do is create a rule that will match the element scrollbarvertical. First thing to do? Set its width so it doesn’t occupy the whole element. The scrollbar graphics we’ve designed for Rocket Invaders from Mars are designed to be 27 pixels wide. This RCSS rule will resize the scrollbar:
scrollbarvertical
{
width: 27px;
}
That’s looking a bit better; of course, we can actually see the scrollbar yet, but it is there. You can drag the window up and down if you manage to click in the right place.
Adding the remaining sprites
Next up, we will add the rest of the sprites used in this tutorial to the sprite sheet. As previously, locate the theme sprite sheet, and add the following sprites to it.
@spritesheet theme
{
src: /assets/invader.tga;
/* ... */
slidertrack-t: 70px 199px 27px 2px;
slidertrack-c: 70px 201px 27px 1px;
slidertrack-b: 70px 202px 27px 2px;
sliderbar-t: 56px 152px 23px 23px;
sliderbar-c: 56px 175px 23px 1px;
sliderbar-b: 56px 176px 23px 22px;
sliderbar-hover-t: 80px 152px 23px 23px;
sliderbar-hover-c: 80px 175px 23px 1px;
sliderbar-hover-b: 80px 176px 23px 22px;
sliderbar-active-t: 104px 152px 23px 23px;
sliderbar-active-c: 104px 175px 23px 1px;
sliderbar-active-b: 104px 176px 23px 22px;
sliderarrowdec: 0px 152px 27px 24px;
sliderarrowdec-hover: 0px 177px 27px 24px;
sliderarrowdec-active: 0px 202px 27px 24px;
sliderarrowinc: 28px 152px 27px 24px;
sliderarrowinc-hover: 28px 177px 27px 24px;
sliderarrowinc-active: 28px 202px 27px 24px;
}
Decorating the scrollbar
The scrollbar itself has four child elements that can be individually sized and decorated. These are tagged:
slidertrack, the track that runs from the top to the bottom of the scrollbar underneath the bar.sliderbar, the bar (or knob, thumb, etc) that lies on top of the track and can be dragged up and down.sliderarrowinc,sliderarrowdec, the buttons you can click to move the bar up or down the track.
We’ll start by decorating the track. We use a tiled-vertical decorator to let it stretch properly in the vertical direction. We already defined the sprites, so we can simply declare the decorator.
scrollbarvertical slidertrack
{
decorator: tiled-vertical( slidertrack-t, slidertrack-c, slidertrack-b );
}
Fire up the application again, and you’ve got a scrollbar track! As you can see it is lying in the content area of the window, so doesn’t yet stretch to the edges like it should; we’ll fix that up later.
We’ve got more vertical decorators to define for the bar element:
scrollbarvertical sliderbar
{
width: 23px;
decorator: tiled-vertical( sliderbar-t, sliderbar-c, sliderbar-b );
}
Note that we set the width to 23 pixels, as the sprite for the bar is only 23 pixels wide. If you take a look at the result, you’ll notice the bar is now decorated, but is displaying on top of the border of the track. To be in the right place, we need to move it 4 pixel to the right. How can we do this? With a margin on the left side! Add a four pixel left margin to the ‘sliderbar’ and it’ll be in the right place.
One last thing on the bar; as no height has been explicitly set on the element, the scrollbar will resize it to fit the requirements of the element it is attached to. As the content gets taller or the element gets shorter, the bar will shrink to match. However, we don’t want it shrinking below a certain size, as then the image will need to be shrunk and it won’t look the best. The smallest size it can display at without shrinking is 46 pixels; you can set the ‘min-height’ property then to 46px to prevent it from going below that.
Now the window should be looking like this:
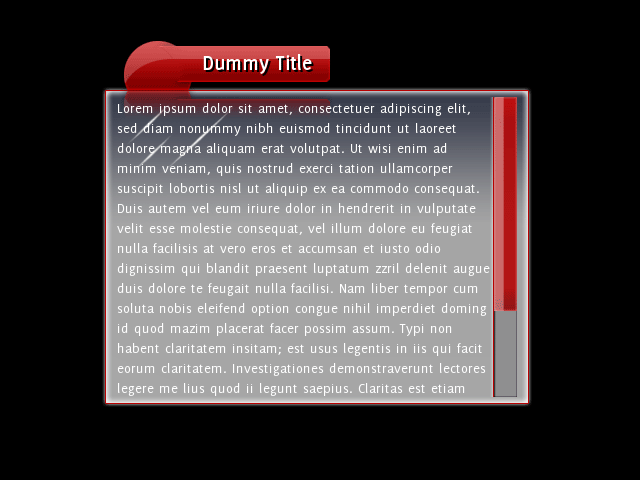
Adding the arrows
So where are the arrows? If you don’t resize them yourself, they’ll stay hidden. If we want to add them, first step is resizing them. Add a rule to resize sliderarrowinc and sliderarrowdec elements to 27 x 24 pixels:
scrollbarvertical sliderarrowdec,
scrollbarvertical sliderarrowinc
{
width: 27px;
height: 24px;
}
And add decorators to each of them:
scrollbarvertical sliderarrowdec
{
decorator: image( sliderarrowdec );
}
scrollbarvertical sliderarrowinc
{
decorator: image( sliderarrowinc )
}
And hey presto, we’ve got arrows! The scrollbar automatically resizes the slider track to fit the arrows in.
Fitting the scrollbar
How do we now resize the scrollbar so it fits in nicely with the window? We can give the scrollbar element itself negative margins, which cause it to push outside of its parent’s content area. If you take a take a screenshot of the application and paste it into your paint program, you can see exactly how many pixels it needs to be shifted to the right, and extended on the top and bottom. We worked out 6 pixels up and down, 11 pixels to the left. Add these properties as negative margins to the scrollbarvertical rule:
scrollbarvertical
{
width: 27px;
margin-top: -6px;
margin-bottom: -6px;
margin-right: -11px;
}
And from that we’ve got:
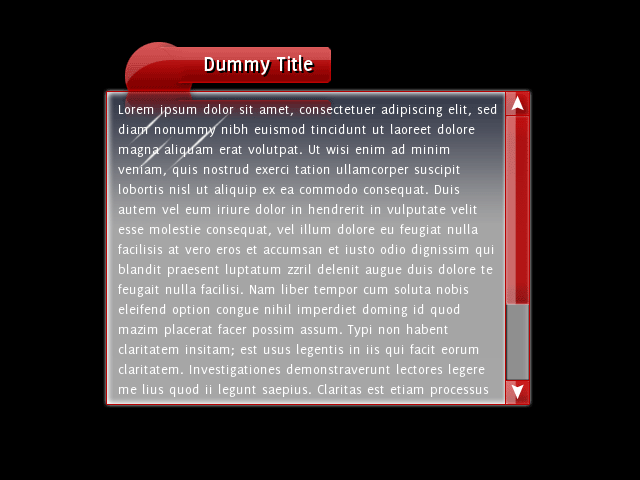
Adding hover and click decoration
Now the scrollbar is functional, but there’s no extra decoration for clicks and mouse-overs. You can add these in easily by declaring a decorator with the hover and active variants of the sprites. For example, add the following rule to put in hover decoration on the bar:
scrollbarvertical sliderbar:hover
{
decorator: tiled-vertical( sliderbar-hover-t, sliderbar-hover-c, sliderbar-hover-b );
}
步骤 5: Templating the document
Now we’ve got a complete window document. But what we really want is a window template, so we can easily create new documents that reuse the layout. Creating the template
Make a copy of the RML file and call it template.rml. To change it from a document into a template, change the top <rml> tag to <template>. The <template> tag needs a couple of bits of information; the name of the template, set by the name attribute, and the ID of the element where the document’s content should go, set by the ‘content’ attribute. The final tag should look like:
<template name="window" content="content">
Delete the title and the style declaration in the template header; we won’t need those. Also remove the contents of the content element. You should end up with a template file looking like this:
<template name="window" content="content">
<head>
<link type="text/css" href="../../assets/rkt.rcss"/>
<link type="text/css" href="tutorial.rcss"/>
</head>
<body class="window">
<div id="title-bar">
<handle move_target="#document">
<span id="title">Dummy Title</span>
</handle>
</div>
<div id="content">
</div>
</body>
</template>
Adapting the document
Now we want to change the document we’ve been working on to use the new template. Open the tutorial.rml file.
The link to the RCSS file is no longer required, as the template will load it. So that should go. However, we need to add another link to the template. Add a new link of type text/template, with the href pointing to template.rml.
Both the title and style declaration stay; these are unique to this document.
The <body> tag needs to be changed so it knows which template to inject itself into. Do this with the template attribute, and set it to the name of the template. In our case, we called the template window. Now delete the window elements inside the ‘body’ element, except for the actual content. You should end up with something like this:
<rml>
<head>
<link type="text/template" href="template.rml"/>
<title>Window</title>
<style>
body
{
width: 400px;
height: 300px;
margin: auto;
}
</style>
</head>
<body template="window">
Lorem ipsum dolor sit amet, consectetuer adipiscing elit, sed diam nonummy nibh euismod tincidunt ut laoreet dolore magna aliquam erat volutpat.
</body>
</rml>
And we’re done. When the document is loaded, it will load the template and inject the contents of its <body> into the content element of the template. Any new windows you make can use the same template. If you ever want to reskin your window, or maybe design an entirely new one, you only have to alter the template file!
步骤 6: 设置标题
We still have one last thing to implement; the title of the document isn’t set on the title bar. We’ll show you how to do this through the C++ API, but you can also easily do this through a scripting interface.
The document is loaded on line 68 of main.cpp. Before the document is rendered, we want to get the <span> element containing the dummy title and set its inner RML content to the title of the document we just loaded. To fetch the element, call the GetElementById(). Once you have the element, you can remove all of its children and set new RML content with SetInnerRML(). The document itself has the GetTitle() function to fetch the title.
// Load and show the tutorial document.
Rml::ElementDocument* document = context->LoadDocument("data/tutorial.rml");
if (document)
{
document->GetElementById("title")->SetInnerRML(document->GetTitle());
document->Show();
}
In a real-world application, you can automate this by putting a load event into the document template and setting the title in the event handler.